◎ 用 Photoshop 更改背景色彩

修改前

修改後
【步驟】
1. 【開啟 Photoshop 】→ 【開啟舊檔】→【選擇你要更換背景的照片】。

2. 【Ctrl + J】複製圖層(圖層一):所有的動作,都在圖層一製作。
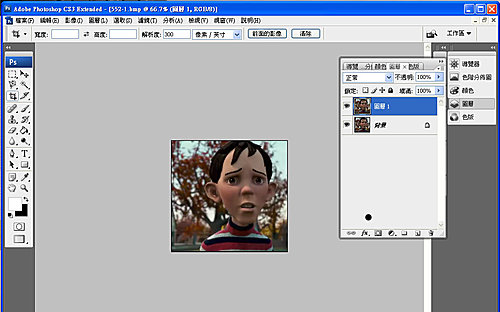
3-1. 使用功能表【濾鏡】→【摘取】。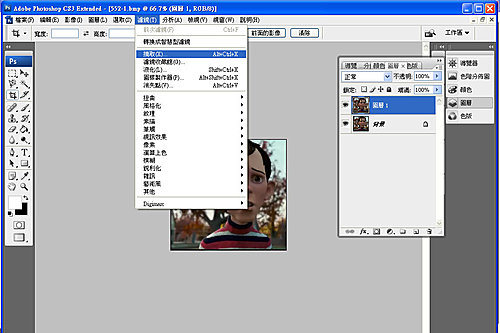
3-2. 調整【筆刷大小】、【勾選智慧型標記】→【使用左上角的筆刷描取要保留的區塊】→ 【開始描圖】→ 描完圖後,用左方第二個的【油漆桶】填色。
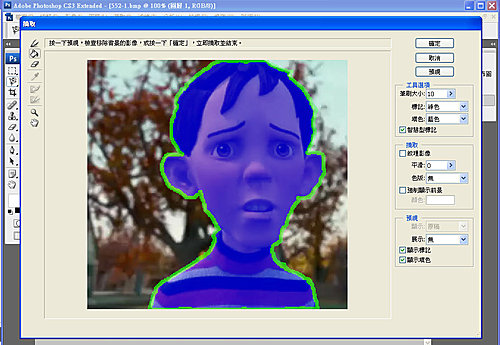
●注意:若填色後,出現的不是只有保留的區塊,那表示,你描圖時的線斷有缺口,你可以按
【預視】、放大圖面【Ctrl + "+"】來檢查,直到確認沒問題後,按【確定】。
若劃錯了,可以用【Ctrl + Z】來復原,或用左方第二個的橡皮擦來塗掉。
4-1. 回到【背景圖層】→ 點選圖層下方的【建立新填色或調整圖層】→ 點選【色相飽和度】。
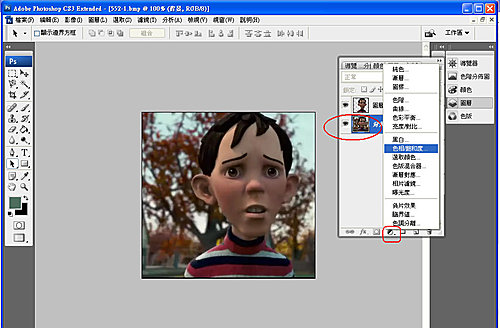
4-2. 調整【色相、飽和度、明亮】。
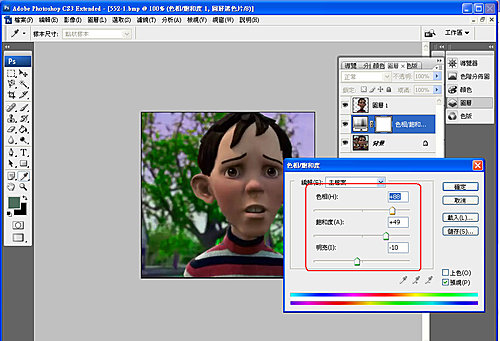
若有不需要一同變色的部分,就用遮色片蓋住:點選【點選色相飽和度1的遮色片縮圖】→ 使用【筆刷工具】搭配【前景色】─ 黑色:要遮住不變更的區塊。
5. 【建立新增圖層2】→【Alt + Shift + Ctrl +E】合併可見圖層。
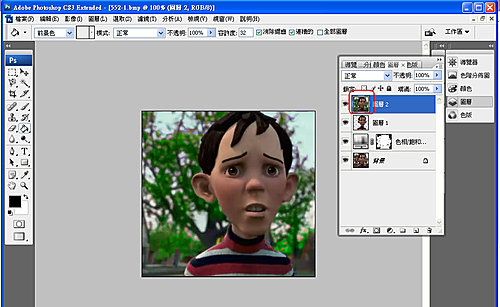
6-1. 點選 →【色版】→【新增新色版Alpha1】。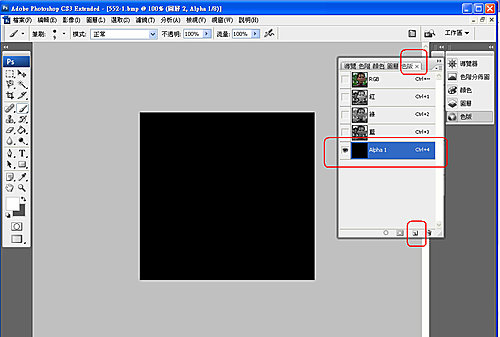
6-2. 按住 Ctrl 並點選【圖層1的縮圖】→【Ctrl + Shift + I 】來反轉選取範圍。
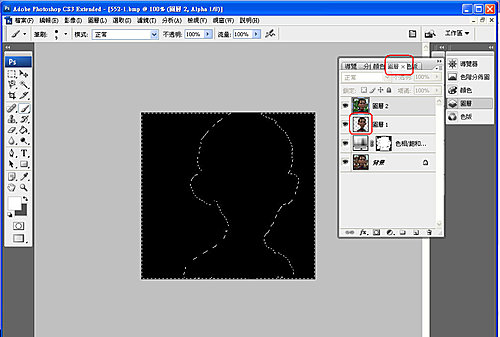
6-3. 將前景色改為白色,並使用【油漆桶】來填色。
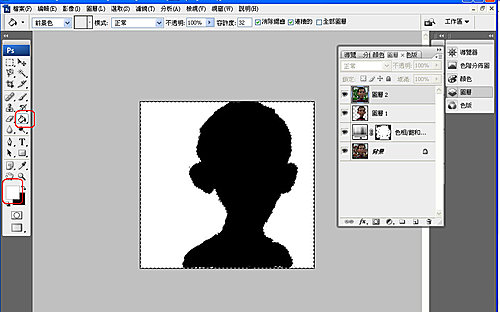
7-1. 仍然停留在【圖層2】,按【Ctrl +D】來取消選取。點選功能表【濾鏡】→【模糊】→【鏡頭模糊】。
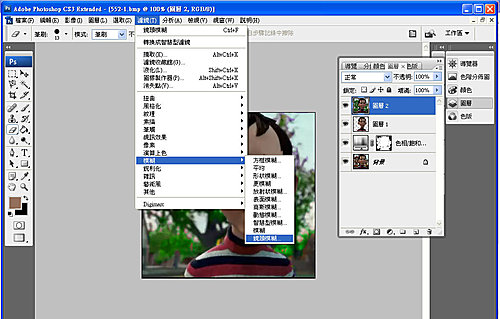
7-2. 景深對應:來源=Alpha1,光圈:以「形狀」、「強度」來決定要模糊的程度。
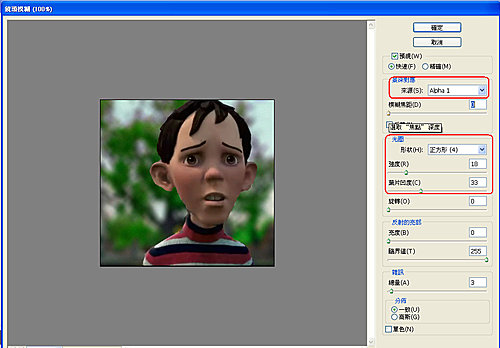
8. 最後,【存檔】。
這樣就完成了整個練習。


 留言列表
留言列表

